Winamp Guide for the International Folk Dancers of Ottawa (IFDO)
Updated 2025-04-14 18:00 EST
Contents
Introduction
Winamp is a music mp3 player with a long history . It is highly customizable and has many features. IFDO has been using this player from the time the club has moved from cassettes to digital format. Besides Winamp, there are numerous other players such as iTunes, VLC, and Foobar which are used by other folk dancing clubs. Owing to its complexity, it is not easy to configure it, and the novice user can easily get into an awkward situation by clicking on the wrong button.
IFDO uses this player create a Playlist of files to be played from a large collection of audio files on the computer's hard drive, and then to run through the playlist automatically. Presently, the technology has advanced to the situation where a user can do the same thing with a smart phone. A laptop has a larger screen. Though it is less portable than a smart phone, it is still more convenient to program and run the music from the laptop.
This document is a user's guide to Winamp. It describes how to install it on a Windows PC and configure it, and use it. The document also describes how to recover from various mishaps.
Though many of the features of Winamp are fairly transparent, there are a few areas where you can run into trouble. For example if the Playlist or Media Library disappears from the screen, you may not know how to redisplay it. Winamp may still be running but not exposed on the screen. Winamp may be playing the Playlist in random order rather than sequentially. You may be unable to find a particular dance in the Media Library which you know that it should be there. You have added a new mp3 file but it does not appear in the Media Library. The music in the Media Libray may list the dances in reverse alphabetical order -- or worse in order of the length of the music or number of times it has been played.
In order to gain experience with this program, it is suggested that you install it on your own computer. Winamp runs on all versions of the Microsoft Windows operating system starting from XP to Windows 11. This document describes how to install, configure, and run Winamp in the way it has been adapted for IFDO.
If you are installing Winamp on your home computer, it may look very different to the one on the IFDO laptop. Furthermore it may not operate in the same manner. Unfortunately, you can easily get lost in the configuration menus and not know where to find the important settings. This document attempts to walk you through the installation and configuration. If you are not interested in the installation and configuration you can jump directly to the sections dealing with the Usage. This document also covers the operation of CDEX which is used to rip a track from a CD and convert it to a mp3 file.
Prior to installing Winamp on your system, you should have a collection of the folk dance music on your system. Since our collection contains copyrighted material, it is only available internally. These files are tagged in a particular manner specific to our intended use.
The basic collection consists of 3 folders called core\ Extras\ and New\ and requires 3.5 Gbytes of free space. In addition there are more than 20 years of playlist files which are useful for statistical and historical purposes. In order that the IFDO playlists remain valid, these folders should be placed in c:\music rather than anywhere in your home or user directory. If this is not convenient, you can place the folders elsewhere but the ifdo playlists would not point to the correct places. The collection of playlists is not essential for operating Winamp; if you copy them to your system, they can go anywhere that you can easily find them. We put them in the c:\music folder.
Installation
As of early 2023, the latest version of winamp 591_10029 can be found on http://www.winamp.com. The newer version has numerous improvements and bug fixes without missing up the user interface.
If you already have an order version of Winamp on your computer, you can upgrade without uninstalling the older version. This will preserve all your previous settings. Merely double click on the latest install file. (It may be necessary for you to be connected to the internet in order to download and install the Visual C++ Redistributable downloads.)
|
|
If you prefer to follow a video rather than read detailed documentation, you can view this video. Be sure to expand the video to full screen so you do not miss any of the detail in this high resolution video. The following text and graphics repeats the same information. |
Here are the steps that you will encounter when you run the install file. Though Winamp has many useful features, IFDO is interested in using for creating and running a playlist of files, and managing a large library of mp3 files.
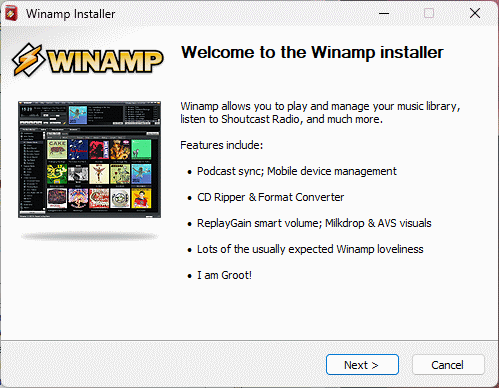
After clicking Next, you will have to accept the License Agreement.
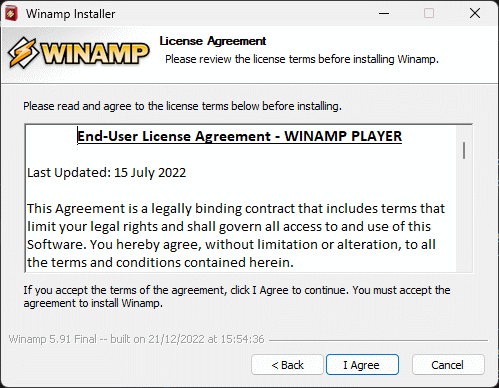
Winamp is a 32-bit application so it should install in the default location C:\Program Files (x86)\Winamp.
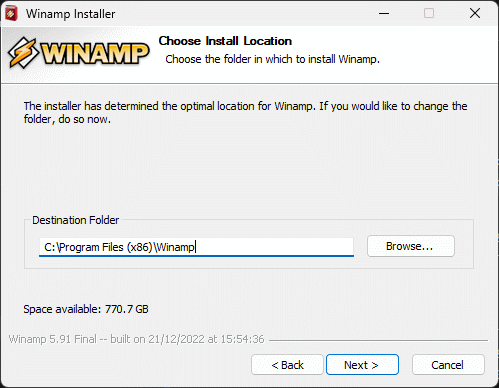
Accept all the ticked components and click Next.
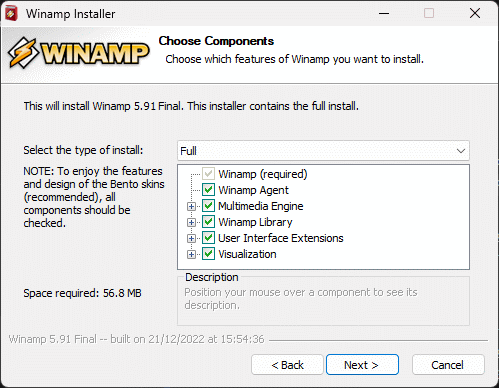
Accept all the Start Options. You can remove the Desktop icon if you change your mind later.
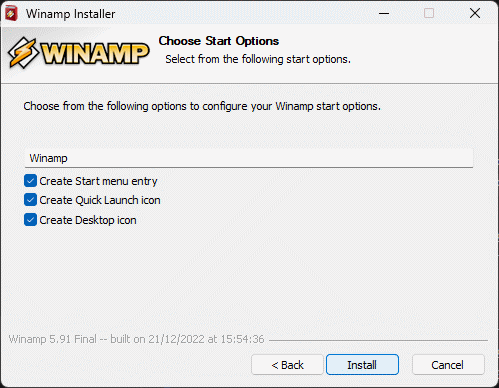
The computer will now install Winamp on your system. Once the installation is successful, you should see this message.
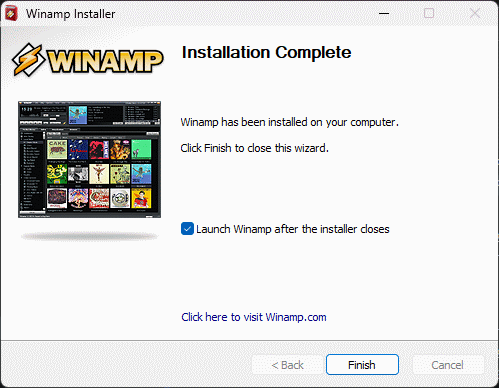
Configuration
Initial Configuration
The procedures described here are only done the first time you install Winamp on your system. You will only have to do these procedures once, even if you have replaced your current version with a new version of Winamp.
When you start Winamp for the first time, it will run Winamp Setup to select the skin, file associations, online services and feedback. Choose the skin called "Winamp Modern" since that is what is used at IFDO. Click next.(You can change the skin anytime if you wish.)
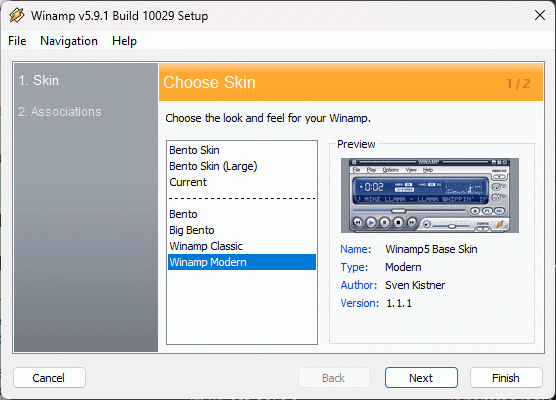
In the next screen you will have the option setting the audio and video files to be associated with winamp. This means that the audio of video files will have a winamp icon and when you click on those files winamp will play them. If you do not associate the files with winamp, they will play with your default (example: Windows Media Player). On the IFDO laptop we do not associate any of the files with Winamp since starting Winamp by clicking on a mp3 from Windows File Explorer will wipe out the existing playlist. In addition the Windows Media Player (the current default) is a nice player.
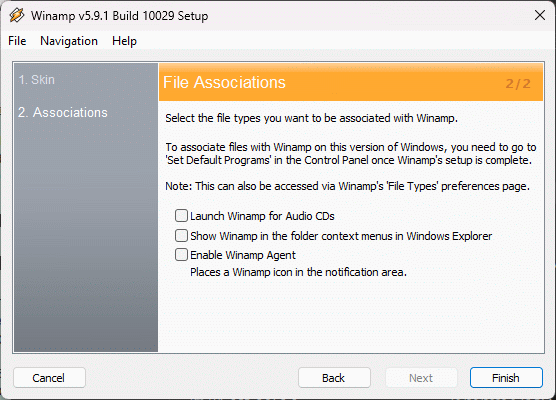
After clicking finish winamp should start and you should see the following windows.
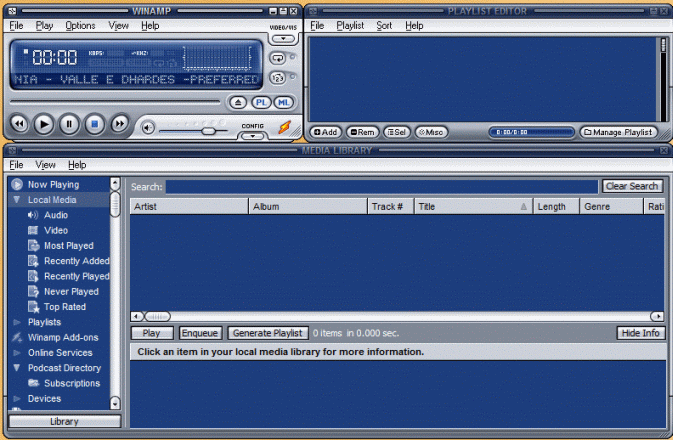
The top left portion contains the console where you can control the music playing. The top right contains the playlist which is presently empty. The bottom half contains the media library. The appearance presently does not match how it appears on the ifdo laptop. More configurations are necessary.
Media Library Configuration
A popup window will tell you that the media library is empty.
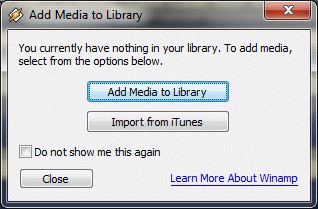
Though you may already have a collection of music files, they do not appear in the media library until you designate them. If you click on Add Media to library then you can browse through your file system and select the folders or files to include in the media library. In this example we add the core folder on the ifdo laptop. It is easy to add more folders using the winamp menu items.
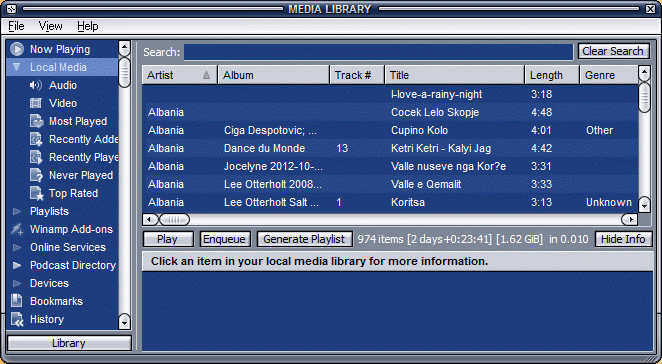
At this point you may wish to customize the appearance of the media libray. On the ifdo computer, the headings Genre, Track, and Rating do not appear. Furthermore the Title column appears first followed by Artist, Album. To configure the columns right click on one of the column headings and the following window should appear.
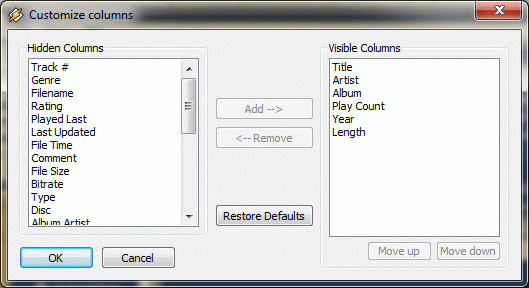
After configuring the columns the Media Library may look as follows.
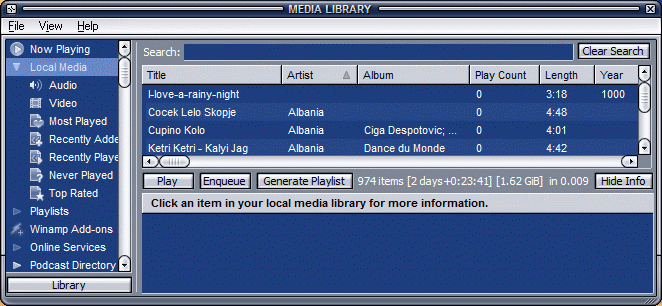
You may wish to get rid of the bottom info pane by clicking Hide Info.
The left pane which contains the vertical list Now Playing, Local Media, Audio, etc. may be a pitfall to novice users of winamp. If you accidentally click on any item other than Local Media, the list of tunes in the right pane may disappear. You should try this. Furthermore if you click on the Audio, the media library window may not look like this.
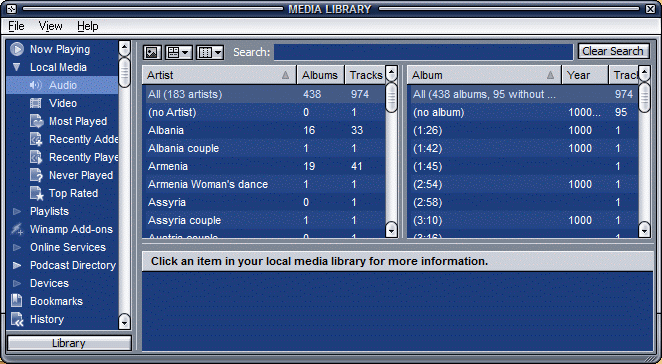
Furthermore this pane is highly configurable. For example, clicking
the second menu button to the left of word Search: near
the top, will produce the following menu.
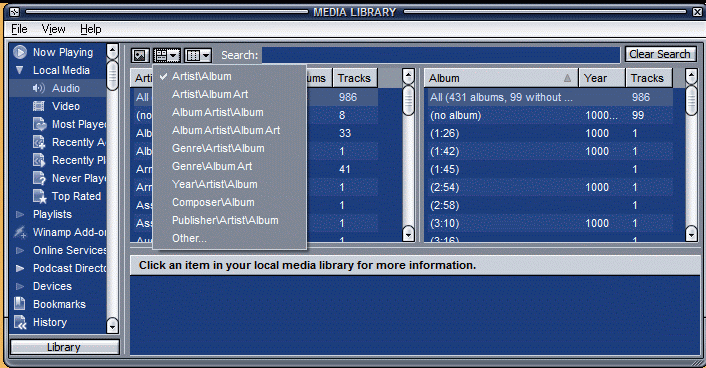
The two subpanes shown provide different hierarchial views of the Media Library. For example on the left subpane, you can find all the 14 albums containing the artisttag Albania. This feature may not be too useful since there are alternative ways of viewing or searching the media library which will be discussed under the Usage section. I recommend staying with the Local Media view which you get by clicking on it on the left pane.
Also you can hide the left pane in the Media Library by sliding the window sash on the left. The sash is the thin vertical line pointed by the red arrow. Place the mouse pointer extactly on this line. The mouse pointer should change to a horizontal two way arrow. Hold the left mouse button down and move it to the left.
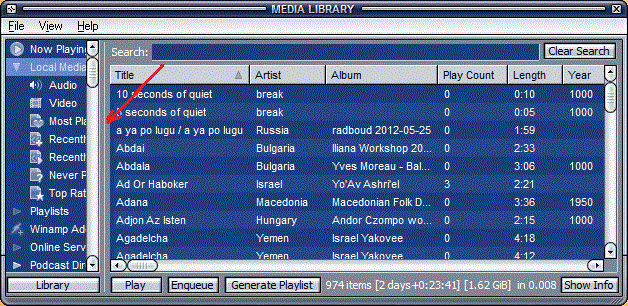
After shifting the sash to the left, the Media Library should now look as follows.
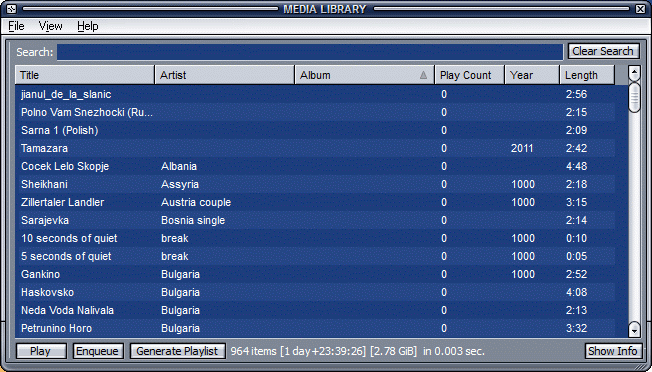
You will lose the Library button at the bottom left; which turns out to be a useful convenience. Once the left pane is completely covered by the right pane, it is still possible to uncover the left pane by sliding the sash back, but it is a little tricky grabbing the sash. (You may wish to practice this a few times.)
There is still one more important configuration step that you need to do. To illustrate the problem do the following: enter albania in the search entry box of the Media Library. You do not have to worry about upper and lower case. The right pane will be updated as you type and list only the mp3 files with letters 'albania' occuring in any of the mp3 tags. There are quite a few mp3's with the artist tag containing albania.
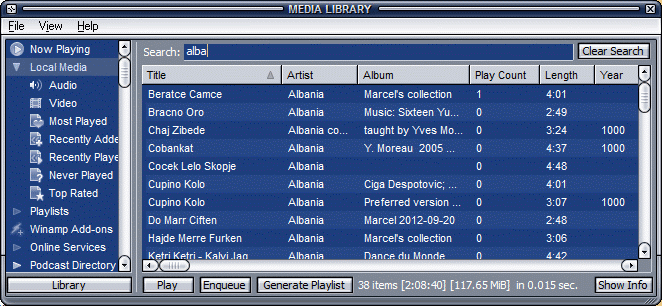
Suppose you wish to put the dance Cobankat on the play list. A convenient way to do this is to double click on that item. Unfortunately, Winamp adds all the items displayed to the media library (right pane), to the playlist and immediately starts playing the first one on the list. This was not what you wanted.
To fix this problem you will have to go to the preference menus. Open the Options menu on the top of the Winamp console and select the last item Preferences.... Alternatively you can type cntl-p. A window looking somewhat like below and with a heading Winamp Preferences should appear.
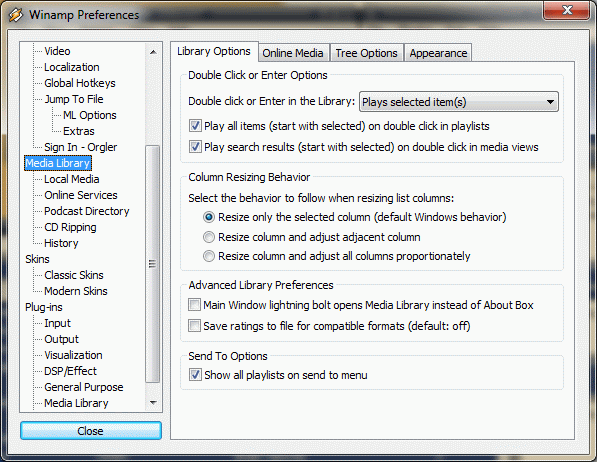
If Media Library is not selected in the left pane, please click on that item. Also ensure that the tab Library Options is selected in the top of the right pane. The window should now look like the above. You now need to change the Double Click options. Change Play selected item(s) to Enqueues selected item(s). Also remove the tick marks from the two boxes below labeled Play all... and Play search . The preference window should now look as
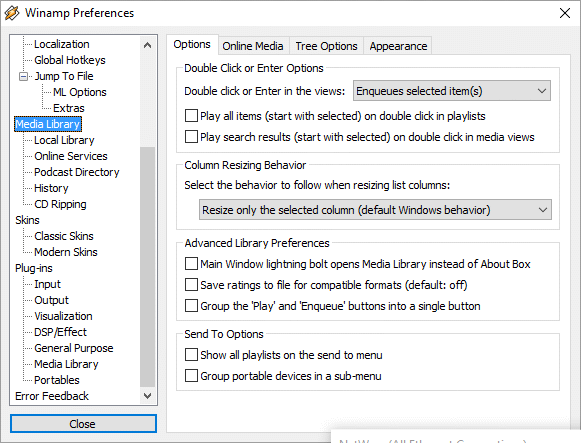
While you are still in the Winamp Preferences, select Titles in the left pane (under the heading General Preferences). Change the contents of the entry box labled Advanced title display format to "%title% - %artist%" or alternatively just to %title%. This controls how the dances are listed in the Playlist window.
Close the Winamp Preferences window using the Close button at the bottom of the left pane. The double-click function should now work as expected.
Adjusting size of console and fonts
| Newer laptops have compact high resolution screens. This may cause the Winamp console to be too small and hard to manage. Furthermore, the text fonts in the playlist and media library windows may also be too small. Assuming you are running the "Modern Skin", you can choose a larger font and scale the console size. The This is demonstrated in the adjoining video and also explained below. (Be sure to expand the video to full screen so you do not miss any detail.) |
Scaling the console
Right click the mouse button while the mouse pointer is over the console in order to drop down the following menu.
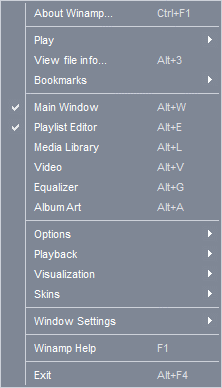
Move the mouse pointer to 'windows settings' and then to 'Scaling' so that the drop down menu now looks like
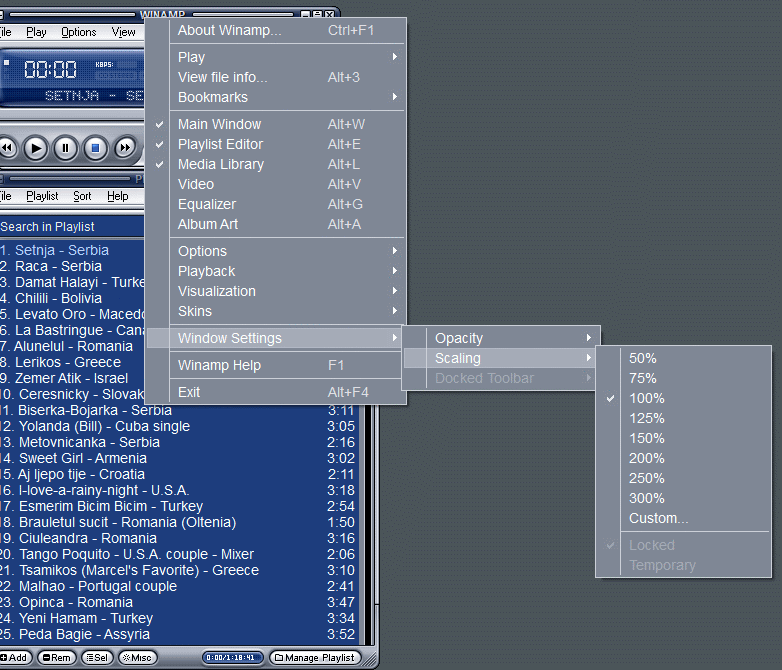 Choose a large scale. The console should expand immediately.
Choose a large scale. The console should expand immediately.
Font size
The easiest way to get to the preference page is to click on
the Options menu item in the Playlist Window
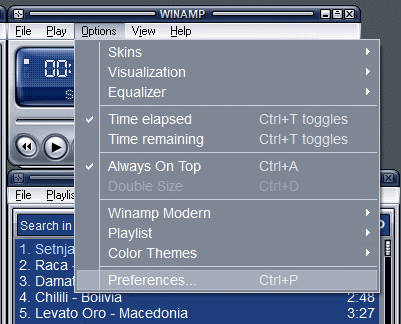
and click on preferences. The following window should
drop down.
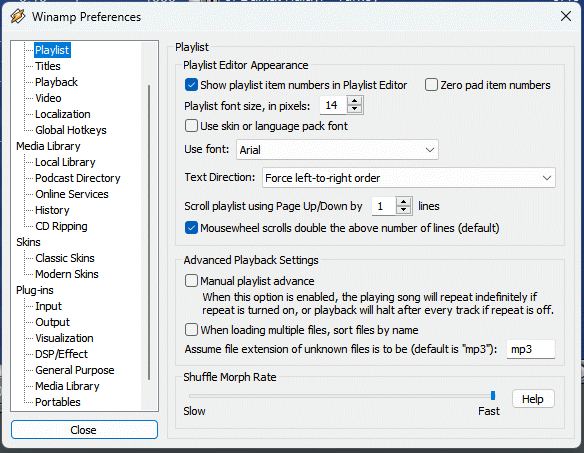
Now increasing or decrease the font size in pixels. You should see the effect immediately in both the playlist and media library.
Colour Themes
The Winamp modern skin comes with many colour themes.
Here is the same information, if you are unable to see the video.
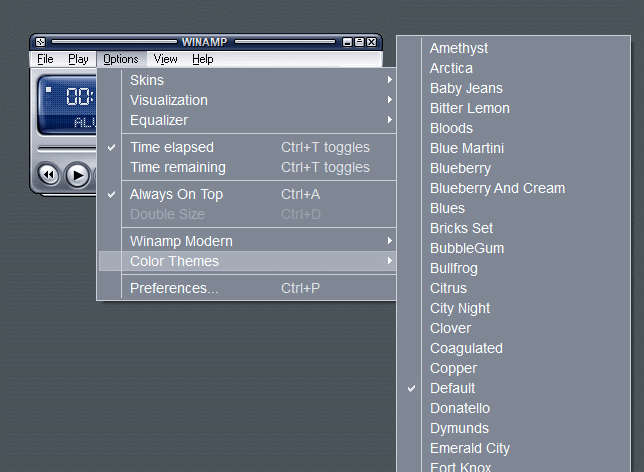
Some of the themes are dazzling, but others such 'Blue martini', 'Baby Jeans', and 'Coagulated' should be avoided because the menu items are hard to read. This document uses the Default theme. The MonoDark is another clear theme.
Icons sizes
Winamp and all its windows takes a lot of screen space. If the screen is full of large icons such as Recycle Bin and various shortcuts, you can change the sizes of the icons on Windows 11 by right clicking anywhere on the Desktop. A window will pop up with various menu items. Select View and you will have various choices.Usage
On some systems, Winamp starts up automatically after logging into the IFDO account. On other systems, it is necessary to start it from from one of the shortcuts on the Desktop or taskbar. Winamp fills up almost the entire screen on the IFDO laptop and will look somewhat like this.
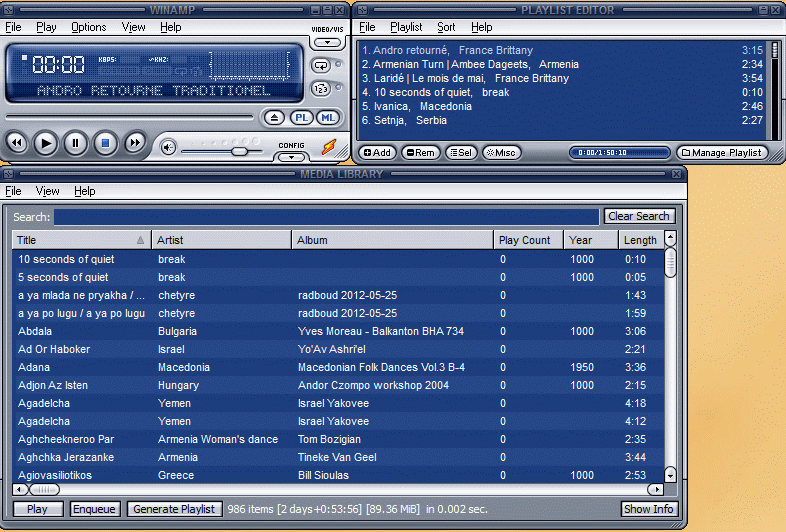
It consists of 3 independent windows called the console, PLAYLIST EDITOR, and MEDIA LIBRARY. When Winamp starts for the first time on
Thursday, your first action is to save the last playlist from the previous
week and then to clear it. This will be described in the Playlist subsection.
Most of your actions will be adding items to the playlist by selecting dances
from the media library.
WINAMP console
The Winamp console looks as follows with some of the functions highlighted in colour boxes for purpose of this discussion.
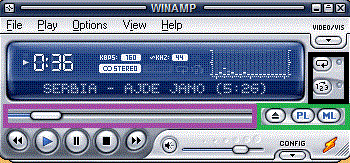
The buttons that you will generally use to play, stop, pause, fast forward, and rewind are at the bottom of the window. These functions behave similarly to the ones on a CD player or cassette player. Note that the pause button saves your current position in the music, while the stop button sets the current position back to start. The rewind and fast forward move you forward or backwards in the playlist. To change the start position in the music you should use the slider bar, (highlighted here in a purple rectangle just above the play, stop, etc. controls) which appears when the music is in play or pause mode.
The elapsed time of the music, here 0:36 seconds, is updated as the music plays. It is probably more useful to know how many seconds are left to play. Clicking on the time will toggle the display to time remaining.
The other buttons and controls in the Winamp console can get you in and out of trouble so you should be aware of them. For example if the mute button is set, the music will still play but no sound will come out.
As an aside, if no music goes through the amplified speakers, there can be several different reasons. For example, the cable connecting the computer to the mixer may be connected to the external microphone input instead of the earphone output. If you disconnect the cable to the mixer and you hear sound coming from the laptop, then you know the problem is not from the laptop but the other equipment. If no sound is coming from the laptop, then check the volume levels and mute status.
The toggle buttons labeled ML and PL enclosed by the green rectangle to the right of the position slider, display or remove the MEDIA LIBRARY and PLAYLIST EDITOR windows from the screen. You may accidently close one of those windows by clicking on the x at the top right corners of those windows. You can recover those windows using the ML and PL buttons. As an aside, screen space is very tight on the IFDO laptop and is sometimes necessary to close or iconify one or more windows to find some file icon which is hidden behind on the desktop (or screen).
The up arrow besides the PL button allows you to select a different Playlist from your playlist folder. Note this will wipe out your current playlist unless you have saved it. If you have copied the playlist file (eg. 2012-05-16.m3u) from another computer, the music referenced may be in a different location and Winamp will be unsuccessful in playing those files.
The two toggle buttons just above the ML and PL buttons which are enclosed in the black rectangle, should never be turned on. The button labeled 1,2,3 will play the music in the playlist in random order. The button above will play the same tune over and over again. Be sure that the indicators to the left of those buttons are not on.
The three little buttons at the top right corner (including the x) are important to note.
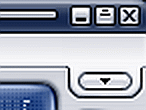
The left most button will minimize (iconify) Winamp while
it is still running (i.e. playing music). This is useful when you need
to find some icon on the Desktop. The middle button will put the Winamp
console into shade mode as shown below.

This is a toggle button, so you can recover the full console by clicking this button again. The right most button x will shut down winamp. It is unfortunate that these buttons are so tiny.
There are four ways for turning off Winamp. (1) You can go to the File menu at the top left and select exit; (2) you can type alt-F4 while Winamp is in focus; (3) you click on the x button at the extreme top right of the winamp console; finally (4) you can right click on the Winamp icon in the task bar and select close. The Winamp icon is an orange lightening enclosed by a white diamond. Usually at the close of IFDO, we first back up the current playlist (as will be described later).
Another convenient way of minimizing or iconifying Winamp is to tap on the Winamp icon on the taskbar. Note that if your mouse pointer hovers over that icon, the Winamp basic controls also appear. These controls are fully functional even when Winamp is minimized.
Media Library
The Media Library is generally used to build up the playlist. The library can consist of several thousand dances, so it may not be trivial to find a particular dance especially when you are not sure of the spelling. There are several ways of searching the media library. You can scroll down until you find the dance. Note that the order of the dances in the media library can be changed by clicking on one of the headings such as Title, Artist, Album etc. Ordering the dances by Play Count is very useful to find popular dances. Commonly, the library is sorted alphabetically by title.
Another way of searching for a particular dance is using the Search entry box at the top of the list. The search will be done by any sequence of letters that are in any of the tags associated with the dances. For example if you know the dance is from Thailand but you do not remember the name of the dance, you can enter thailand. The search is case in insensitive so you do not need to bother with capital letters. Alternatively, you may remember that the dance was taught at a workshop on 2012-04, and the system will return Tokyo Polka (taught by Mitzi). Alternatively you may remember that the dance was taught by Marcel in 2012 but you have forgotten the spelling of the dance. Enter Marcel 2012 and you may be lucky. When entering the name of a dance it is only necessary to enter a unique sequence of letters in the name. For example to get to Hora Haktana, you can type just hak. The system responds while you are entering the letters. Once you have located the dance and entered it into the playlist, you should clear the search entry box by clicking on the Clear Search button. If you have a blank screen on the media library, check that your search entry box has been cleared.
Normally you will double click on the dance to enqueue it to the end of the playlist. You can also drag and drop the dance to the playlist. The drag and drop offers you the option to place the dance anywhere in the playlist.
Beware, though there is an option to Play a particular selection immediately, this will wipe out your current playlist. It is therefore a good idea to backup your playlist many times during the evening.
It is not unusual to find several versions of the music with the same name. The preferred version may be indicated in the title or album tag. You can also use the play count as a guide to the most popular version. By convention, the mp3 files stored in the core folder is given a code of 1000 in the year tag. The files in the core folder are the ones played most frequently.
Adding new files to the media library will be covered in a later section.
Finger Problems
The search box in the media library window is very useful; however, ensure
that there is a cursor in the search box before inputting any information.
If the media library window is active but the search box is not ready to receive
keystrokes, then pressing certain keys may cause the local library to
be replaced by something else. This is demonstrated in the
![]() video.In most circumstances you can recover
the local media library by pressing the letter l. In other
situations, it is necessary to click on the view menu button
and select Local Library / Local Library. The keys that
cause problems are a, n, v, p, m, d, and r.
video.In most circumstances you can recover
the local media library by pressing the letter l. In other
situations, it is necessary to click on the view menu button
and select Local Library / Local Library. The keys that
cause problems are a, n, v, p, m, d, and r.
For a list of the hotkeys click on Help/About Winamp... A window similar to this will popup
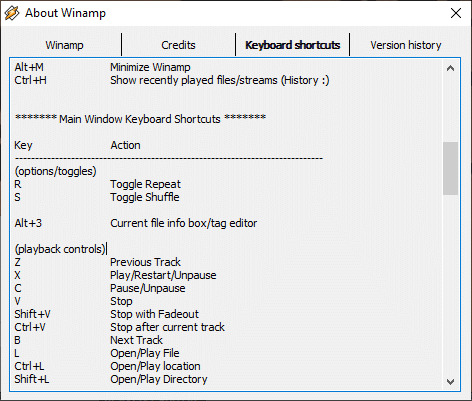
Playlist Editor
There are only a few features you need to use in the playlist editor. First you need to know how to save, clear, or recover a particular playlist. To save a playlist you can go to the File menu item and select Save PlayList. The first time, it will ask you the name of the playlist. If you are saving a new playlist for the first time you should maintain the following convention of year-month-day (eg 2012-02-16), so that the playlist analysis program will function correctly. The next time you save, the program will remember the name of the last playlist you had saved and ask you whether you wish to overwrite it. By convention we usually save the playlist before clearing it in case it was not updated before. Then immediately create a new playlist file for the current date.There are many ways of accidently wiping out your current playlist. If this happens and you have fortunately saved it, you can recover it by going to the File menu button and selecting Open Playlist.
To move an item in the playlist up and down, select it holding the mouse button down and drag it to the desired position.
To start playing a dance in a different position, double-click on that dance. Note you can also do this by right clicking on the selected tune and select Play Item(s).
To delete or remove an item, you can select the item and hit the delete key on your keyboard. This only removes the dance from the playlist.
If the system refuses to play a particular dance, this means that it has the incorrect path name to that dance. You may need to rescan the media library (to be discussed later). Alternatively, you can go directly to the file using windows explorer and drag and drop the file directly to the playlist.
Note that you are free to edit the playlist while the music is playing. It will not affect the current music playing on the Winamp system as long as you are careful enough to avoid double clicking on a particular entry in the playlist. Winamp will continue to play the current file, even if you delete from the playlist while it is playing. You are free to edit the tag information of the music in the playlist even while the music is playing.
By default, Winamp presents the formats the playlist in the order of country of origin (artist tag) followed by the title. If you prefer to have this order reversed, then click on the Playlist menu item on the Playlist window and select Playlist Preferences.
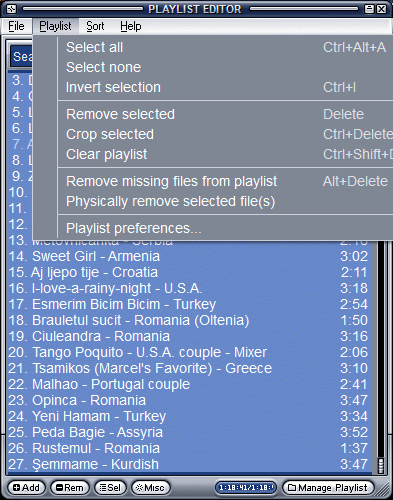
Select the Titles item on the left frame just below 'Playlist', and the following window should appear.
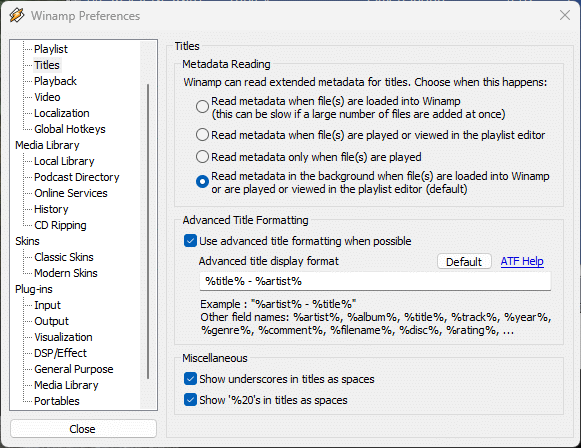
In the middle of the right frame under the heading Advanced Title Formatting ensure the box 'Use advanced title formatting when possible' is ticked and change the contents of the entry box as shown above. (If you ever wish to go back to the original contents of the entry box, just click on the 'Default' button.) When you click on the Close button, on the left, the Playlist should be reformatted.
Slow me down (Audacity)
Slow me down no longer works with the recent versions of Winamp. If you insist on having this plugin, you will need to regress Winamp to an older version such as winamp566_full.exe. Otherwise you can use the Audacity program to change the speed of the music.
Adding new files to the media library
IFDO has so far been using free programs such as CDex and mp3tag to process the CD.The new mp3 files or the folder containing the new mp3 files should be placed in the folder C:/music/New. There is probably a shortcut to this folder on the IFDO laptop desktop. Open this folder and drag the files or folder to this location. The New folder is subdivided into other folders designating the name of the instructor. If a folder exists for the instructor, then you should put the files into that folder.
The new files will not appear in the media library yet, so it recommended that you drag and drop them (either the folder or individual files) into the Winamp Playlist Editor. The files should be added to the Playlist but the titles of the dances will likely still be incorrect. To get the correct titles you need to set the tags on the files as described next.
Tagging the mp3 files
If you are tagging a whole bunch of files it is more efficient to use the program mp3tag. Otherwise, you can do them one at a time using the Winamp tag editor. Right click on the file and select View file info.... A window similar to below should appear.
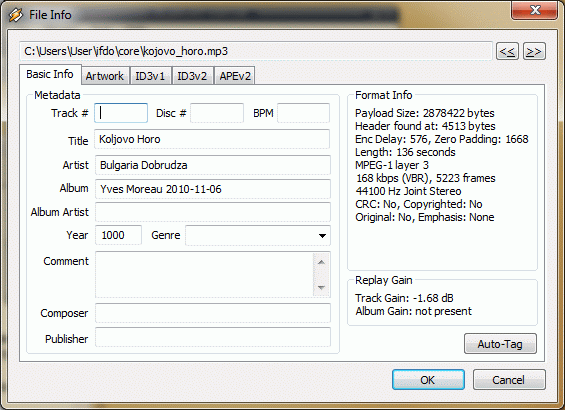
In older versions of Winamp the box may look different. There are two mp3 file specification standards for tagging mp3 files called ID3v1 and ID3v2. The latter standard ID3v2 is a later development and more versatile. We generally use the ID3v2 tag standard.
IFDO uses the following conventions for tagging the mp3 files. The Title entry box contains the name of the dance. The Artist box contains the country of origin. If it is a couple dance, you should also append the word couple, eg Scandanivia couple. The Album entry box should name the instructor at IFDO who introduced the dance and the date. You can put any other relevant information in the Comment box. The other entries are generally not important. The tags should be updated when you click the OK button; on older versions of Winamp you will need to click on the Update button.
If you have just added the file to the New folder, it will probably not appear immediately in the Media Library. It is necessary to shut down and restart Winamp or else to rescan the Media Library described below (at the end of the section Configuring the Media Library).
Configuring the Media Library
Hopefully this is not something you do frequently. When Winamp starts it automatically scans all the selected folders (descending into subfolders) for any files that are missing from the library or new files that have been added. The preferences for the watched folders are listed in the following window
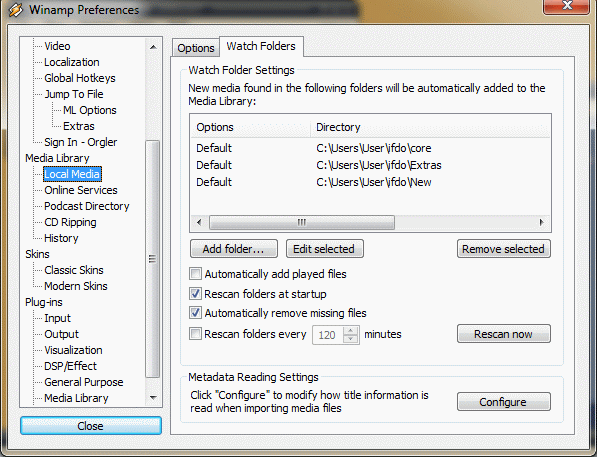
which you can eventually get by typing cntl-P. Though you can add other folders to be scanned, this would increase the size of the media libray and make navigation more difficult. For example if you include the notplayed folder, another 2500 files would be added which virtually have never been played for various reasons. It is preferable to search for other music using the search engine searchbase. A link to this function is on the desktop and the files are found on the external hard drive.
If you have just added some new mp3 files to one of the watched folders and you want them to be correctly indexed immediately, you should click on the Rescan now button in the above configuration menu.
Exporting and Importing the Media Database
When you need to choose a version of the music of a particular dance, the Play Count is a useful number.
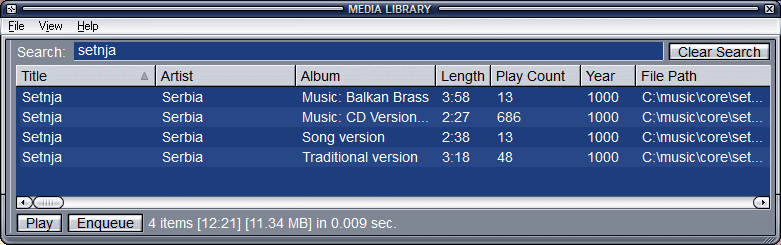
The exporting and importing functions are useful for preserving this information when you are installing Winamp and the music files into a new computer. You find these functions under the File menu in the MEDIA LIBRARY window.
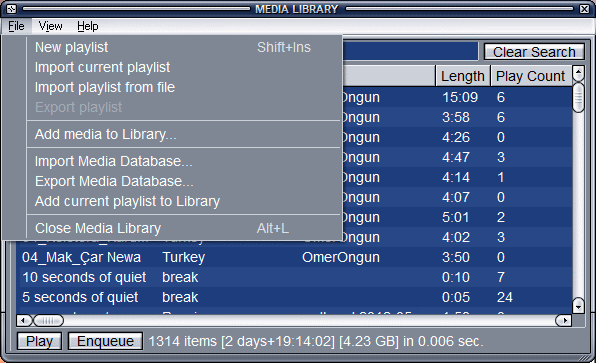
If you are exporting, decide on the xml file name and its location that you will be creating -- for example 'mediaDataBase2023-02-01.xml'. You could put it in the c:\music\ folder. You will need to transfer this file to your other computer.
Removing folders from the Media Library
If you do not mind losing all the play count statistics, then the easiest way is to start all over. Open the preference options window (or type cntl-P) and select Media Library / Local Media and Options. You should see the following window.
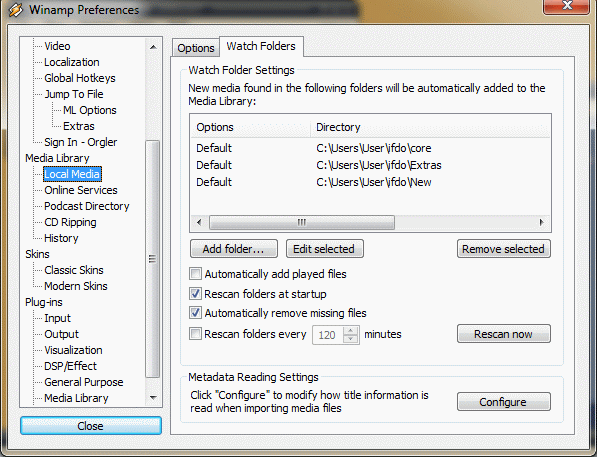
At the bottom of the window press the Clear Media Library. Now rebuild the media library being careful not to include the folder that you wished to remove.
Winamp does not make it easy to remove a particular folder of files from the Media Library. Even though the folder is no longer on the watch list, the files in the unwatched folder still remain in the Media Library. The trick I use, is to leave the unwanted folder in the watch list, but temporarily rename the unwanted folder to something else and force a rescan. After the scan, you can rename the unwanted folder to the original name and you can take that folder off the watch list. For example, suppose the folder OZ is on the watched list and all its included files are on the media library. To remove the included mp3 files from the media library, change the name of the folder OZ to say XOZ and force a rescan. Since Winamp cannot find the files in OZ any more, they are removed under the option remove missing files. You can now remove OZ from the watch list and rename the XOZ folder back to OZ.
Bugs or Issues
Failure to scroll down the playlist
When the Playlist Editor window is full, one would expect Winamp to automatically scroll down the window when a new dance is added to the end. Unfortunately this does not happen for any of the Winamp skins, and the user does not get any acknowledgement that a new dance was appended to the playlist. For example here is a sample playlist.
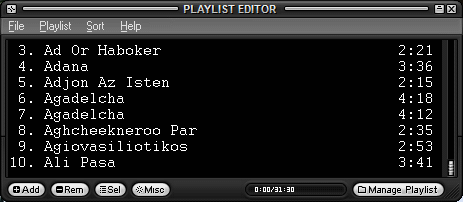
The user double clicked on the tune 'Al Sadenu' in the Media Library, however nothing seems to have happened to the Playlist Editor.
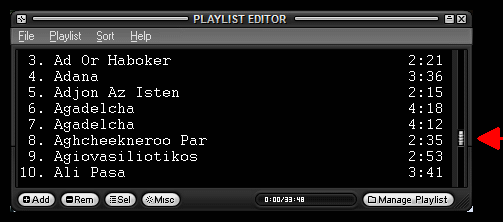
If you look carefully, the scroll marker has shifted up in the Playlist Editor, (as indicated by the red arrow). In order to see the added item, You need to scroll down by double clicking on the vertical scroll bar. Alternatively, you can use the down arrow on the keyboard. Or even better, the cntl-B will scroll the playlist to the bottom of the list. (Hold the control key down and press the letter b. It does not matter whether it is b or B.) To scroll back to the top of the list, use cntl-Z. Both of these actions are not ideal in order to verify that the selected dance was appended to the playlist. The best solution is to make the Playlist Editor taller by dragging the bottom of the frame downwards.
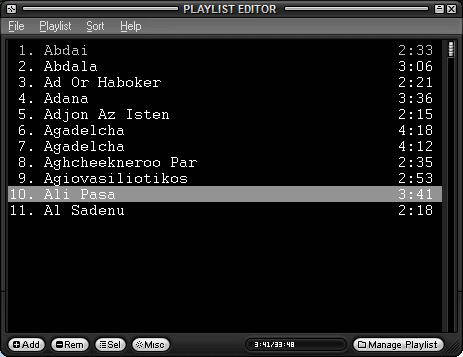
Now there is room for at least another 7 dances. The new IFDO laptop has a vertical resolution of 768 pixels. If the font height is 19 pixels and the Playlist Editor is as tall as the screen, then there should be room for 40 entries.
If this is not enough, we can make the Playlist Editor even taller than the screen. There is a special trick for shifting the Playlist Editor when it is taller than the screen. Glue the Winamp Console to the left edge of the Playlist Editor. Now moving the Winamp Console will also move the Playlist Editor. To unglue, shift the Playlist editor away from the right edge of the Winamp Console.
Alternatively, you can shrink the font size so that more dances can fit in the window. Note that it is rather rare for IFDO to require more than 40 dances in a regular evening including request nights.
Another trick, is to create empty spaces at the bottom of the playlist and scrolling down to see these spaces. To do this add a bunch of random dances - or the same dance 5 or so times. Scroll to the bottom of the list, and remove those dances from the playlist. To remove a group: select the items in the group by clicking on the top item and then the bottom item while holding the shift button down. Once the group is highlighted, press the delete key. There will now be a gap where you will see the added dances.
Winamp console is lost
It is hard to run Winamp without the console. Though it is unlikely for you to lose the console, this can happen either intentionally or by accident; therefore it is important that you know how to recover from this state. Shutting down Winamp and restarting it, rebooting the computer does not get you out of this state.
On Windows 11, you can tell that Winamp is running by seeing it on the taskbar on the bottom of the screen. There is usually a small dot or bar underneath this icon.
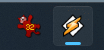

The dot means that Winamp is running but not receiving any key strokes. The bar means that Winamp is running and able to receive key strokes. If you position the mouse pointer over the Winamp icon on the taskbar, you may see the following mini Winamp console. If you are careful, you can position the mouse pointer on the mini console and play the next file on the playlist.
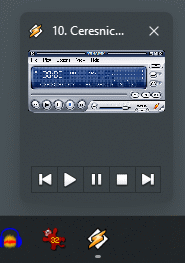
To recover the Winamp console, ensure that Winamp is able to receive keystrokes -- i.e. the taskbar Winamp icon has a bar underneath it. Position the mouse pointer anywhere on the Desktop, and press the alt-w. Pressing alt-w again will hide the console again. Other magic key strokes like alt-e or alt-l will recover the Playlist Editor or the Media Library.
For your information, you lose the console by either removing the tick from the Main Window or by pressing the alt-w key. You can use either upper case or lower case letters. Winamp does not care.
If you right click on the top bar on any of the windows, the following menu appears.
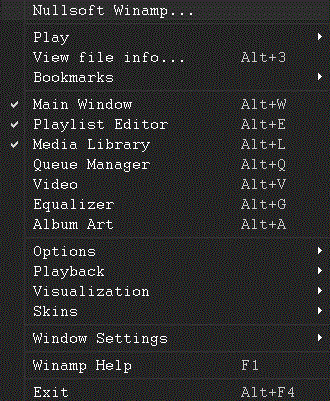
The key thing to note is that you can hide the winamp console by clicking on 'Main Window' or alternatively pressing alt-w on your keyboard. Similarly, any of the other windows can be made to disappear in this fashion. I do not recommend getting rid of the Main Window at any point; however, if it is gone you can recover it in the same fashion. If no window Winamp window is present, but Winamp appears in the taskbar at the bottom, you can get the console back by the alt-w key stroke. Be sure that the Winamp taskbar button is activated before pressing alt-w or else nothing will happen.
If you are lucky to have one of the other Winamp windows exposed, such as the Media Library or Playlist Editor, then you can recover the console using one of those windows. Just right-click on this window, and the above Winamp top menu will appear. Then tick the line Main Window.
Winamp Stutters when playing a file
Stuttering could be caused by another application also running on your system (eg. real time virus checker). Shutting this down temporarily may help. In addition you could go to Options/Preferences and choose Plugins/Output.
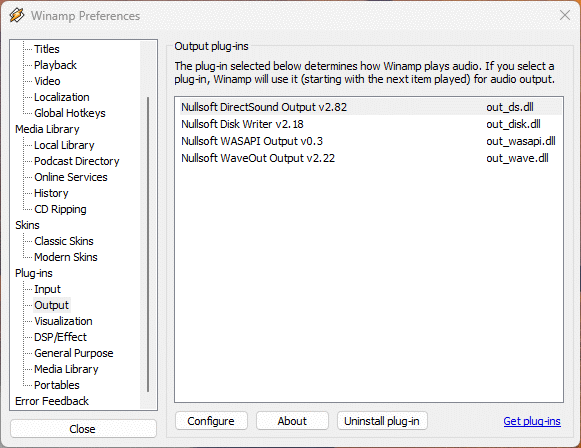
Select Nullsoft_DirectSound Output and configure.
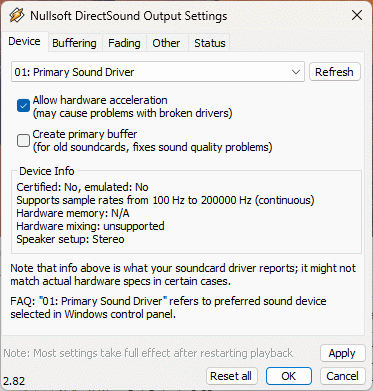
Try a different setting.